สำหรับใครยังไม่มีไฟล์วินโดว์ สามารถดาวน์โหลดได้จากเว็บของ Microsoft โดยตรงเลยครับ https://www.microsoft.com/th-th/software-download/windows10 จากนั้นนำไฟล์ .iso ที่ได้ใส่ USB ด้วยโปรแกรม Rufus และนำไปติดตั้งยังเครื่องที่ต้องการได้เลย
เมื่อเสียบ USB เข้าไปแล้วไปตั้งค่าใน BIOS ให้เรียบร้อยจากนั้นเครื่องจะ Boot เข้าสู่หน้าต่างการติดตั้ง Windows 10 ดังภาพต่างๆด้านล่าง
 |
| กด Next |
 |
| กด Install |
 |
| ถ้าไม่มี key ให้ทำตามภาพได้เลย แต่สำหรับใครมีก็ใส่แล้วกด Nextเลย |
 |
| เลือกรุ่นวินโดว์ที่ต้องการ จากนั้นกด Next |
 |
| เลือกอันล่างสำหรับคนต้องการล้างข้อมูลไปด้วย สำหรับอันบนคือเป็นการลงแบบข้อมูลอยู่เหมือนเดิม |
 |
| เลือกDrive ที่เป็น Primary จากนั้นกด Format |
 |
| กด ok เพื่อยืนยันการลบข้อมูลทั้งหมดออกแล้วกด Next |
 |
| รอจนเสร็จ เครื่องจะมีการ รีสตาทด้วย เป็นเรื่องปกติ |
 |
| เลือกประเทศไทย จากนั้นกด Yes |
 |
| Yes |
 |
| Skip |
 |
| ใส่ E-mail ที่สมัครกับ Microsoftไว้สำหรับใครที่ไม่มีสามารถกดสมัครได้ บางเครื่องขั้นตอนนี้อาจแตกต่างกันไปเพราะเนื่องจากเครื่องที่ลงอยู่มีการต่ออินเทอร์เน็ตด้วยจึงต้อง login e-mail |
 |
| กด Create PIN เพื่อสร้างรหัสเข้าเครื่อง ตั้งแล้วต้องจำให้ได้ เพราะต้องใช้ตอนเข้าหรือเปิดใช้งานเครื่องทุกครั้ง |
 |
| OK |
 |
| กด Accept |
 |
| กด Skip เพื่อข้ามขั้นตอนนี้ไป |
 |
| ขั้นตอนนี้เป็นการ เชื่อมต่อระหว่างโทรศัพท์กับคอมฯ ในตัวอย่างจะกด No, Thanks เป็นการข้าม |
 |
| กด Decline เพื่อปฎิเสธการทดลองใช้ไป หรือใครอยากกด Continue ก็ได้แต่แนะนำให้กดตามภาพดีกว่า |
 |
| กด Decline |
 |
| รอ ใกล้เสร็จแล้ว |
 |
| ลง Windows 10 เสร็จเรียบร้อยแล้ว |





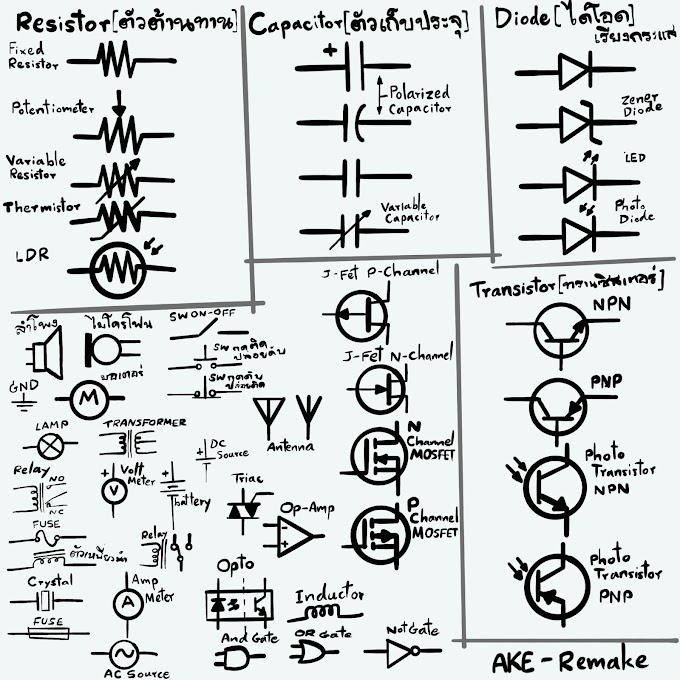



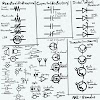
0 ความคิดเห็น